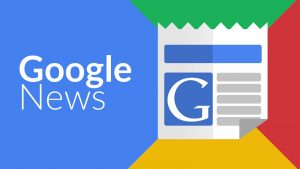Who does not like to take the printout of their data in case their computer and desktop are not on stage? Well, the proper working of a printer can be possible as you know the overall process of how to do a Canon printer setup with a computer. The printing event can be reflected in the real-time scenarios as USB is fully connected to computers and printers. It is also expected that your printer is connected to the power outlet and after that, you ought to turn on a button.
As soon as you connect to the printer and turn it on, this would be recognized by the MAC and windows operating system. The operating system contains the fine connection of printer drivers for the most USB printers which you purchase from the most valuable purchasing point. In case your computer identifies the presence of your favorite printer through the operating system, then you do nothing except select the preference from the Apple menu. In the hardware tab, you need to go on the print and fix tab and click on the printing tab.
In case your printer does not take the inclusion of that list, then you must have to go through the printer manufacturer’s website and download the appropriate driver set. The download of the printer is obvious in case a new printer model has been released.
One thing’s sure that the installation of all canon printers depends upon the manufacture type. However, the general process of everything is the same. In addition to this, you can install the printer whenever you are in the need of capturing some special features in this. There might be a possibility that these distinct features do not enable by the installed operating system.
Leaving USB printer installation at one side, you can install this printer whenever the installed printer is on the shared network. Taking the printout of your document can be easy as you are using TCP/IP protocol for using remote printers as well. For doing that, you must know the IP address of the printer and connect to the Canon printer setup properly.
Also Read: Top Five Ways You Can Purchase Ethereum
For the installation of the shared and IP printer, the first thing you need to do is to go on system preference, then you must proceed to print under the category of print and fax section. Moreover, you must have to click on the plus sign from the below-mentioned printer list.
By doing so, you will go through two buttons which are known as the printer browser window that will go on the next button. Now, you must select the default browser and must choose the printer from the list.
After that, your printer tries to make a connection with the printer. As soon as the connection will successfully move, your button becomes active and you can approach to add the printer option.
How to do canon printer setup with window 10?
In case you are eager to do the Canon printer setup through using the Windows 10 operating system, there is the priority to enable the LDP print service using the below mentioned on-screen instruction.
- The first step is that you must click on the start button and click the control panel.
- Now, you would have to proceed with the program and move on programs and features.
- After a while, you must click on turn on windows features on and off.
- Now, you would have to expand the print and document service.
- It is the right time to check on the LDP print services.
- Eventually, you must click on the OK button and cancel the window of the program and features.
It is the better chance that you must share the windows printer with the utilization of below-described steps.
- Do the click on the start and text the devices and printers in the search text boxes.
- Now, you would have to click on navigate on the device and printer from the list.
- Thereafter, you must do the right click on the shared network and click printer properties.
- After sometimes, you must right click on the shared printer and click the printer properties.
- Once you must click on the sharing tab, you must use the change sharing option.
- Then, you must check the box to share on the network.
- Furthermore, you must give the name of the shared network.
- Now, you must click on ok and close the properties and devices.
How to connect a Canon printer while using a MAC device?
- Now, you would have to connect your Canon printer with a MAC device.
- First, you have to come on the start application and use the printer setup utility.
- After that, you must hold down the option key and click on more printer options.
- From the top menu, you ought to select the advanced.
- Now, you must take the device and select the LDP/LPR host and printer.
Conclusion: One thing is sure that the above-mentioned steps are helpful to make you make the full connection with the MAC system with the Canon printer. But, there might be some difference in case you implement the same step but the outcome is not up to mark. Having seen this negative condition, you do not need to disappoint and take the full association of our technical support team. They will help you to boycott the technical issues as soon as possible.
Likewise any other product, Canon printers have several variations as well. Among those product sets, Canon Pixma becomes the center of attraction among various customers. It contains all those key features that complete your printing demand. Here, you can go through many machine functions ranging from the document and envelope printing, one side to multiple pages printing. In addition to this, you can go through the easy touch screen for easy and smooth navigation, high memory capacity and many more things. You do not find the hidden list of properties by using this function. The functionality of this printer would be in good condition in case you find the printer models, specification and other things. Grabbing the positive features of the canon printer would be easy in case you know how to use the free version and printer manual.
Do you know about the canon pixma pro 100 setup? The setup of the Canon printer is compatible with the Windows operating systems. It is up to you that you have to use the standard and enterprise version of windows operating system. Here, you can get the availability of 32 bit and 66 bit operating systems.
Must go through the easy canon Pixma printer setup step
- First of all, you would have to use the knife and clutter to separate the tap from the wrapped box. BY doing so, it becomes easy to open the box cover and get the packing which contains the foaming package of the printer. Now you can take the printer from the out stage. Now, you must have to check out the accessories, printer manual, CD for the installation of the printer driver.
- It is the best chance that you must put the printer on the table. Now, you must carry on the process to remove the printer and start the setup process. It is a suitable time that you must give the power connection to your printer by giving the power to the power cord.
- It is a suitable time that you must bring your printer to the active stage by pressing the power button of the control panel. As soon as the welcome screen appears, you are authorized to use language and sets of preferences as well. After a short time, you must unlock and open the doors. It is also requested that you need to clean the cupboard piece inside the printer. After some time, you can reach our professionals for taking the deserved help to them.
- After some time, you must hold down the paper tray and pull it now. BY doing so, you will go through the good informed about what type of paper needed for it. Now, you must have to take the paper tray and do not impose paper from that limit. After some time, you must ensure these things that you will get the wrinkle-free service.
Conclusion: According to my viewpoint, these aforementioned steps are helpful to get the canon printer installation. In case these installation steps do not work in your system, then you can ask the genuine help and support with our technical support team. Otherwise, it is not easy to connect with the inferior function of a printer. Do not be depressed from that condition and take the soon association of our technical team. Our technical support will be available to you throughout the day. Feel free to connect with us. We are available to help you 24 hours