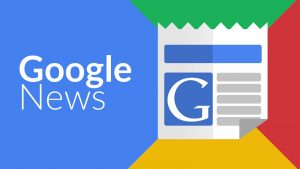Table of Contents
In the world of cryptocurrency, you can touch the height of success only if you dare to do so. If you are willing to do something then we got your back. If you are a bit conscious about the possession in cryptocurrency you have to stay aware of the safety of your wallet. Trezor One is the most affordable hardware wallet and it is totally capable of supporting a huge number of crypto assets along with security assurance. In this article, you will get to know the steps to setup Trezor One, the safest hardware wallet.
How To Get Started With Trezor One Wallet?
The first thing to setup Trezor One is to check the seal of the Trezor wallet. Now you have to begin with the steps to set up the wallet.
- Start by connecting the wallet with the computer by using the USB which is already provided.
- Now, turn on the Trezor wallet, here you will see a lock icon and instruction asking to go for Trezor.oi/start.
- Update your browser to the latest version, and choose Trezor as your device.
- Now download the firmware and install it. Then refresh the page of the browser. You are now asked to install the firmware and wait to install it. When it gets installed it will reboot automatically.
- There are only two buttons in the Trezor wallet that are left and right to control the device. When the firmware is installed to your device, tap on the “create new wallet option” in the Trezor wallet interface and confirm this by tapping on the right button.
How to Backup Your Trezor Wallet?
When you are done creating your Trezor wallet, on the interface showing on the web browser, you will get the message “Your Trezor is not backed up”. There you need to click on “Create a backup in 3 minutes”. A warning message will pop-up on the screen, read the warning message which is about the recovery seed. Recovery seed gives you the right and ownership of all the crypto assets owned by you.
Without the crypto seed, you can’t get access to your crypto assets or in other words, you will lose them. You need to keep secure the recovery seed. You can keep it safe by writing it down on a paper or saving it in cloud storage. It will start working by generating and recovering the seed. Backup this seed properly. This seed will allow you to access your crypto assets when you reset your wallet or if it is lost, or stolen.
- Now what you need to do is copy the word showing on the Trezor one’s screen. When you copy it press the right button to go to the next word.
- You will see the second word on the screen, and do the same for 24 words. Copy them correctly one by one.
- When you finish copying all the 24 words click to next. You need to scroll 24 words again, make sure to copy them properly and correctly.
- As soon as you are done with this step, the Trezor page will show you the message that you have successfully backed up your device. Now you need to name your device, type the name you want in the Trezor interface and confirm it on the Trezor one device.
That’s not it to complete the setup and use Trezor One, you need to set up a security PIN for it and then learn to send and receive crypts.
Create A Pin For Your Trezor One Device
After creating your new trezor wallet and taking its backup, the next step is to create a security PIN for the device. This PIN will help you stay secure so that no one else without knowing the PIN can access your crypto wallet. This pin will make sure the security of your device in case any other person will get hold on your device.
- When you get the prompt to set a new password, press the right button to confirm.
- Here, a 3×3 grid will show. The Trezor web interface will not be displaying any numbers but dots in the boxes.
- You need to type the numbers matching with the dots. When you set up the pin code, the Trezor one interface will ask you to follow Trezor through email or social media. Then select your decision and tap on continue.
Now, you have successfully installed and set up your Trezor one wallet and now you can make transactions.
Learn To Receive And Send Cryptos On Trezor One
To receive cryptos in your Trezor wallet, you need to select the specific cryptocurrency which you want to use. If you can’t see the coin in the list but it is supported in the trezor wallet then you need to use a third-party interface.
- After selecting the crypto asset you need to click on receive.
- Now, you need to tap on “Show full address” and then verify the address with Trezor one. Copy the wallet address.
The Trezor one allows you to tap on “show new address” to view more public addresses. For some famous cryptocurrency like bitcoin or any similar currency to it, you can use a single public address for all the transactions. When the transaction will complete, your new balance will show under account 1.
In order To send Cryptos from Trezor One to any other wallet, follow the steps given below:
- The first step is to select your desired cryptocurrency, just like you did while receiving it.
- When you select the crypto asset click on “send”.
- You can paste the address on which you are sending the amount and also select the transaction fee.
- Trezor one has an amazing feature by which you can send cryptocurrencies to multiple addresses at a single time. You can do this by simply tapping on “add recipients”.
- After clicking on send, you need to confirm the transaction, verify the details, and press the button located on the right to complete the transaction.
Conclusion
This is how you setup your Trezor One wallet and then use it for sending and receiving cryptos. Trezor hardware wallet without a doubt is one of the best cold storage wallets and an alternative to Ledger Nano wallets.